Pimcore Data Director Demo
So testen Sie den Pimcore Data Director
Wir betreiben einen Pimcore Demo-Server, auf dem Sie den Data Director testen können. Die Zugangsdaten zur Demo können Sie auf dieser Seite anfordern: https://digital-commerce.blackbit.de/de/pimcore_data_director_demo
Bitte beachten Sie, dass der Server alle 24 Stunden um Mitternacht zurückgesetzt wird. Alle Änderungen gehen dann verloren.
Ergänzend zum Demo-Server bieten wir eine geführte, kostenpflichtige Demonstration an, in deren Rahmen wir Ihren Anwendungsfall mit Ihren Daten vorbereiten und Ihnen die Lösung Ihrer Anforderung präsentieren. Bitte sprechen Sie unseren Vertrieb an.
- Wenn Sie diese Seite innerhalb der Demo lesen, können Sie sie unter diese Adresse auch in einem separaten Browserfenster öffnen: https://hilfe.blackbit.de/de/data-director-demo
- Im Adminpanel von Pimcore finden Sie vorkonfigurierte Klassen und Assets, mit denen Sie sich einfach die Funktionsweise des Data Directors erschließen. Unter "Assets" finden Sie den Ordner "demodata":
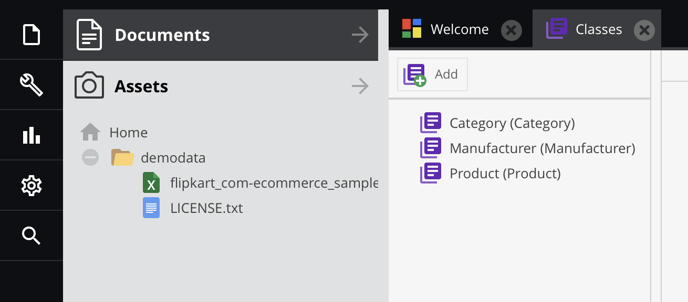
Über das Menü am linken Rand des Browserfensters erreichen Sie die vorkonfigurierten Klassen: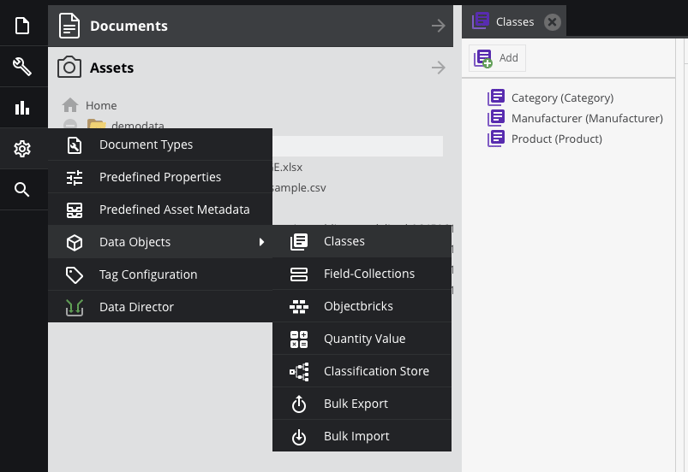
- Ziel ist es nun, mit Hilfe des Data Directors mit Daten gefüllte Objekte zu erzeugen (import). Dazu werden Dataports mit den Anweisungen für den Import konfiguriert. Dies ist über das grafische Benutzerinterface des Data Directors möglich. Öffnen Sie zunächst den Data Director:
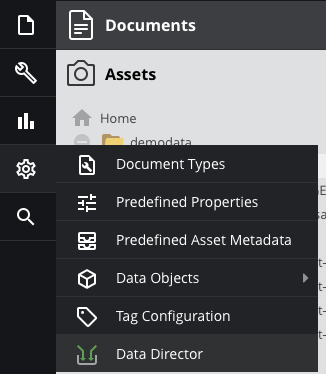
- Wählen Sie "Add dataport" und vergeben Sie einen Namen. Zum Beispiel: "Produkte".
- Mit wenigen Einstellungen ist der Dataport konfiguriert. Dafür wählen Sie dazu als
- "Source data type" "CSV" und als
- "Target Class" "Product".
- Ziehen Sie die Datei "flipkart_com-ecommerce_sample.csv" aus den Assets auf das rote Fadenkreuz des Feldes "CSV resource".
- Markieren Sie die Checkbox "Field name in first row".
- Alle anderen Einstellungen lassen Sie, wie sie sind und wählen am rechten Browserfenster "Auto create".
- Die Feldnamen werden automatisch erkannt und wenn Sie die Einstellungen speichern, werden Ihnen Beispieldaten aus der CSV-Datei angezeigt.
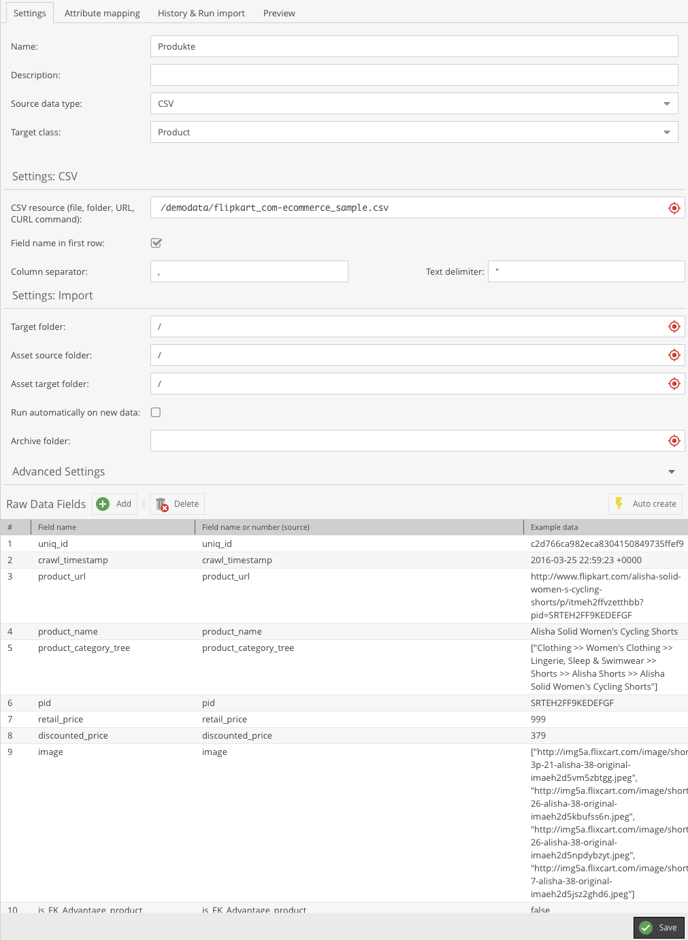
- Im nächsten Schritt ordnen Sie die Felder aus der CSV den Attributen der Klasse zu. Dafür wechseln Sie auf den Reiter "Attribute mapping". Nehmen Sie folgende Einstellungen vor:
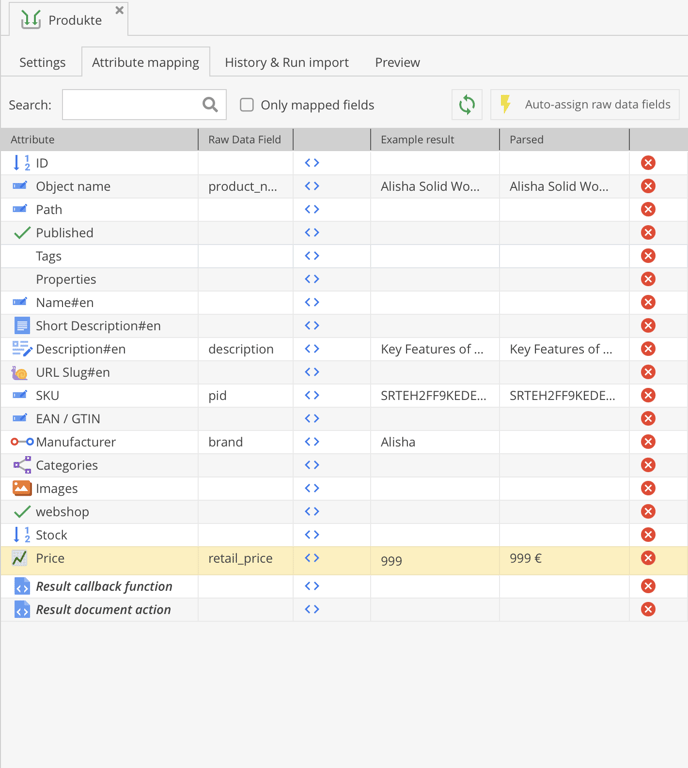
- Wechseln Sie auf den Reiter "History & Run import" und starten Sie den Import über die Schaltfläche "Start complete import".
- Der Import wird in zwei Schritten durchgeführt.
- Zunächst werden die Daten aus der CSV in eine Zwischentabelle importiert, den "Rohdaten". Dies ist sinnvoll, da die Daten beim Mapping auch automatisch verändert und bearbeitet werden können. So ist nachvollziehbar, wie die Daten ursprünglich beschaffen waren.
- Im nächsten Schritt werden die Daten aus den Feldern der Rohdaten in die Attribute der neu angelegten Objekte übertragen.
- In unserem Beispiel sehen wir, dass der erste Schritt erfolgreich war, der zweite aber nicht.
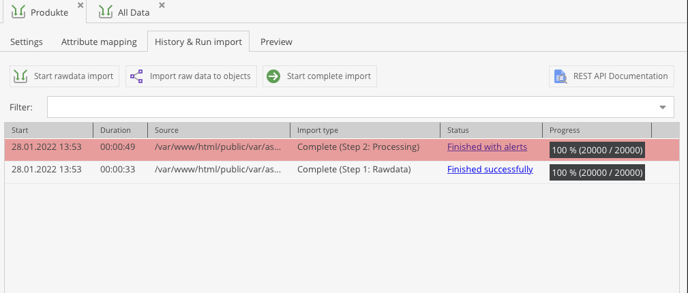
Die Fehlermeldung, die in dem Overlay erscheint, wenn Sie mit der Maus über den Link "Finished with alert" fahren, lässt darauf schließen, dass als Hersteller kein einfacher String erwartet wurde, sondern dass es sich bei dem Attributtyp um eine Relation handelt. - Dies erkennen wir an dem Symbol vor dem Attribut "Manufacturer" auf dem Reiter "Attribute mapping".
- Um das Problem zu lösen, müssen wir zunächst Objekte der Klasse "Hersteller" anlegen, damit wir später auf diese referenzieren können. Dafür gehen wir genauso vor wie vorher. Wir legen einen neuen Dataport "Hersteller" an. Im Gegensatz zu dem Dataport "Produkte" brauchen wir aber nur den Herstellernamen. Deswegen löschen wir alle "Raw Data Fields" bis auf das Feld "brand", nachdem wir die Felder mit Auto create erzeugt haben. So geht das Mapping im zweiten Schritt deutlich schneller. Außerdem tragen wir unter "Target folder:" "Hersteller" ein, damit unsere Hersteller-Objekte nach der Erzeugung in einem Ordner gleichen Namens gespeichert werden.
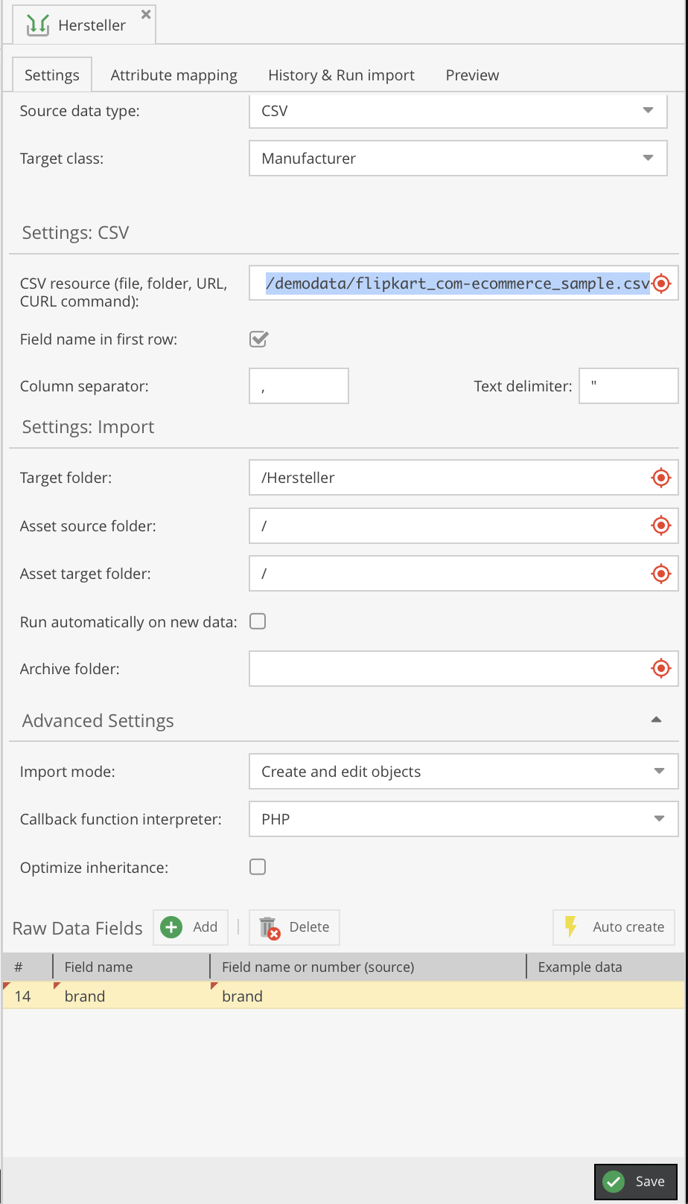
- Anschließend mappen wir den Herstellernamen:
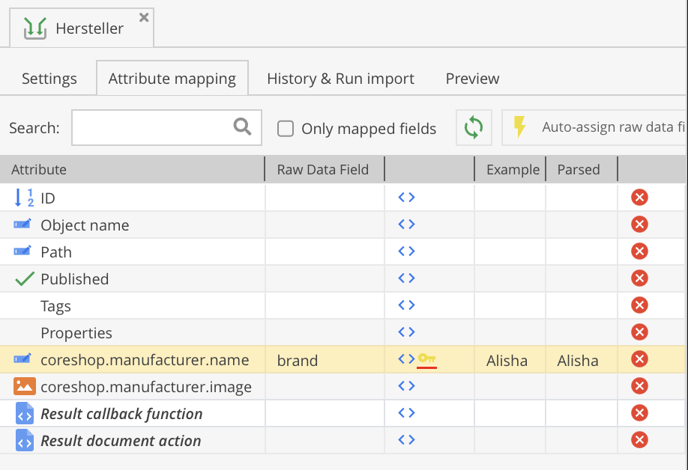
- Und starten den kompletten Import. Noch während der Import läuft können wir sehen, wie die Herstellerobjekte im Ordner "Hersteller" erzeugt werden.
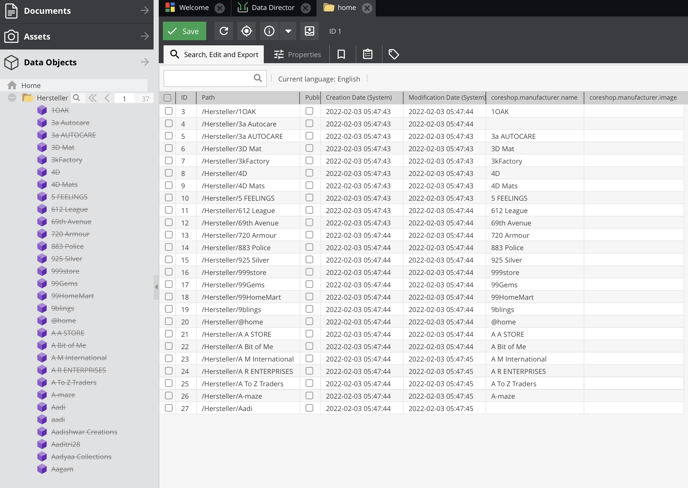
- Nachdem die Hersteller nun vorhanden sind, können wir den Dataport "Produkte" anpassen.
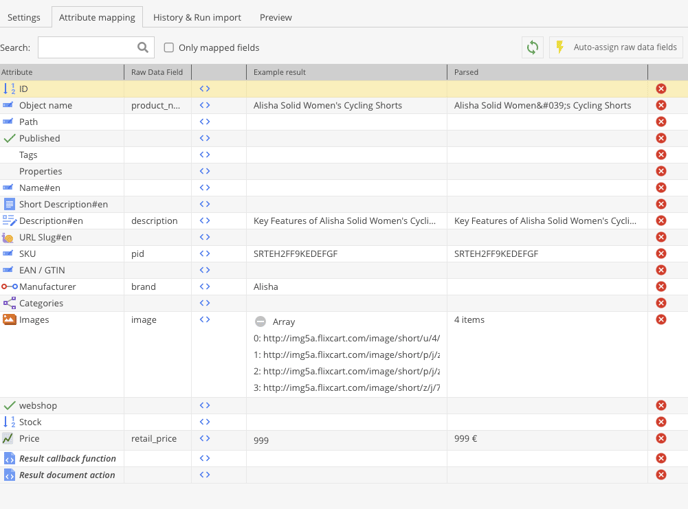
Wir klicken hierfür auf die beiden spitzen Klammern (< >) des Attributes "Manufacturer". In diesen Einstellungen kann PhP-Code eingegeben werden, um die Daten während des Mappings zu manipulieren. Für die gängigen Anwendungen gibt es Vorlagen. Wir wählen das Template "Assign Manufacturer object bei name".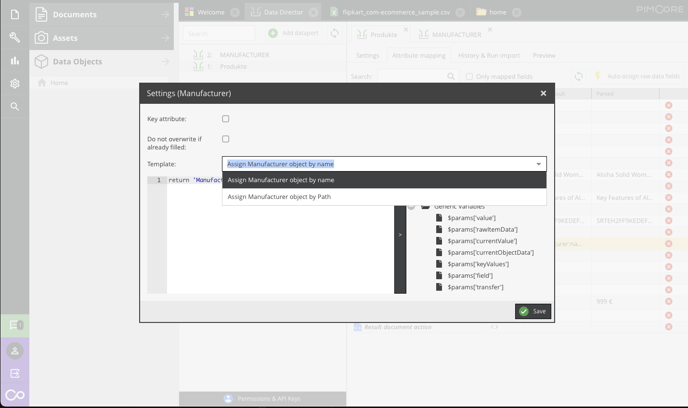
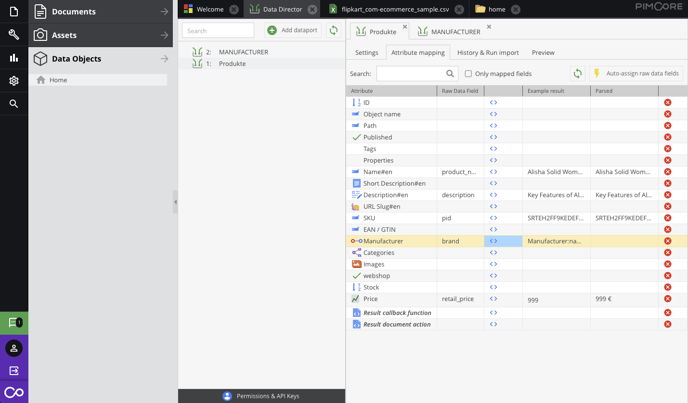
Den Hinweis auf die Indexierung des Attributs "Name" ignorieren wir an dieser Stelle. Wir können nun das Mapping erneut starten. - Der zweite Schritt dauert nun wesentlich länger, die Fortschrittsanzeige informiert uns über den Stand des Imports.
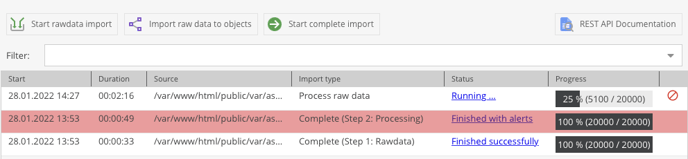
- Unter "Data Objects" finden wir nun die frisch erzeugten Objekte der Klasse "Products".
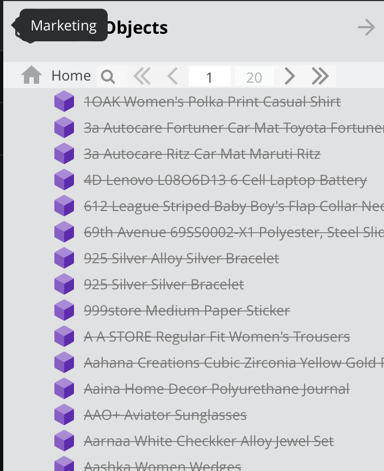
- Mit dem Data Director lassen sich einfach und komfortabel Daten in Pimcore importieren und aus Pimcore exportieren. Dieses kleine Tutorial soll die grundlegende Arbeitsweise mit dem Data Director erklären, alles weitere würde den Umfang dieses Tutorial sprengen. Weiterführende Anleitungen finden Sie in unseren Data Direktor Videotutorials:
- Pimcore Tutorial: Import von CSV-Dateien in Pimcore
- Pimcore Tutorial: Wie können Pimcore Daten-Importe und -Exporte automatisiert werden?
- Pimcore Tutorial: Pimcore Data Director - Automatische Übersetzung mit DeepL und spezielle Importfälle
- Pimcore Tutorial: Pimcore Data Director - Lassen sich mit dem Data Director auch Daten exportieren und REST-API Endpunkte erzeugen?